The Fitbit Versa 3, a top-notch smartwatch dedicated to fitness enthusiasts, has garnered immense acclaim due to its versatile functionalities, elegant design, and intuitive user interface. Among its array of features, it boasts a remarkable weather function that effortlessly delivers up-to-date meteorological information to users. However, there may arise occasions when users desire to customize these settings according to their specific preferences. To address this need, we present a comprehensive and elaborate guide elucidating the step-by-step process of modifying the weather settings on the Fitbit Versa 3.
Enable or Disable Location Permissions
To enable location permissions for the Weather app on your smartphone, follow these steps:
- Open the ‘Settings’ menu on your smartphone;
- For Android users, navigate to ‘Apps & notifications’ > ‘Fitbit’ > ‘Permissions’;
- For iOS users, go to ‘Settings’ > ‘Privacy’ > ‘Location Services’ > ‘Fitbit’;
- Enable the ‘Location’ permission.
Using GPS to Improve Weather Accuracy
You can utilize the built-in GPS on your Versa 3 to enhance the accuracy of your weather data. Here’s how:
- On your Versa 3, go to ‘Settings’ > ‘GPS’;
- Tap ‘On’ to activate GPS;
- Ensure that your watch has a clear view of the sky to obtain better GPS reception.
Changing Weather App Appearance
Fitbit frequently introduces software updates that may include options to customize the appearance of your weather app. To check for app updates, follow these steps:
- Open the Fitbit app on your smartphone;
- Navigate to the ‘Today’ tab;
- Tap on your profile picture;
- Select ‘Versa 3’;
- If an update is available, you will see the option ‘Update available’. Tap on it to initiate the update.
By regularly checking for app updates, you can take advantage of new features, including the ability to modify the appearance of your weather app.
Troubleshooting Common Weather App Issues
Even with the most user-friendly devices, issues can sometimes arise. Here are common problems you might encounter with the Versa 3’s Weather app and how to solve them.
Weather App Not Syncing or Updating
If you’re experiencing issues with your Weather app not syncing or updating, you can try the following solutions:
- Check Internet Connection: Ensure that your smartphone has an active internet connection. If you’re using mobile data, make sure you have sufficient data balance to access the internet and sync your device;
- Enable All-Day Sync: In the Fitbit app, follow these steps:
- Open the ‘Today’ tab;
- Tap on your profile picture;
- Select ‘Versa 3’ from the device list;
- Go to the ‘Sync’ option and enable ‘All-Day Sync’. This ensures that your Versa 3 regularly syncs with the Fitbit app, which includes updating the Weather app.
- Update Fitbit App and Software: It’s essential to keep both the Fitbit app and your Versa 3’s software up-to-date to maintain optimal functionality. Follow these steps:
- Check for app updates in the app store (Google Play Store for Android, App Store for iOS) and ensure that the Fitbit app is updated to the latest version;
- On your Versa 3, go to ‘Settings’ > ‘About’ > ‘Update available’. If an update is available, proceed with updating your Versa 3’s software.
- Reinstall Weather App: If the previous solutions didn’t resolve the syncing or updating issue, you can try uninstalling and reinstalling the Weather app on your Versa 3. Here’s how:
- On your Versa 3, press and hold the side button to access the app menu;
- Find the Weather app and press and hold on it until the options appear;
- Select ‘Uninstall’;
- To reinstall the Weather app, go to the Fitbit app on your smartphone and follow the instructions for installing apps on your Versa 3.
Incorrect Weather Data
If you notice incorrect weather data on your Fitbit device, you can take the following steps to address the issue:
| Title | Description |
|---|---|
| Check Location Settings | Make sure your watch has access to your location. Check the location settings on your watch and ensure that it is allowed to access your location information.On your Fitbit device, navigate to the settings menu and locate the location settings. Verify that the correct location settings are selected. |
| Enable GPS | Enabling GPS on your Fitbit device can enhance the accuracy of your location information, which in turn improves the accuracy of weather data. Go to the settings menu on your Fitbit device and locate the GPS settings. Enable GPS if it is currently disabled. |
| Check Time Zone | An incorrect time zone setting can lead to discrepancies in weather data. It is important to ensure that the correct time zone is selected on your Fitbit device. Open the Fitbit app on your smartphone and navigate to the ‘Clock Settings’ section. Verify that the correct time zone is selected. |
The Benefits of Weather Tracking
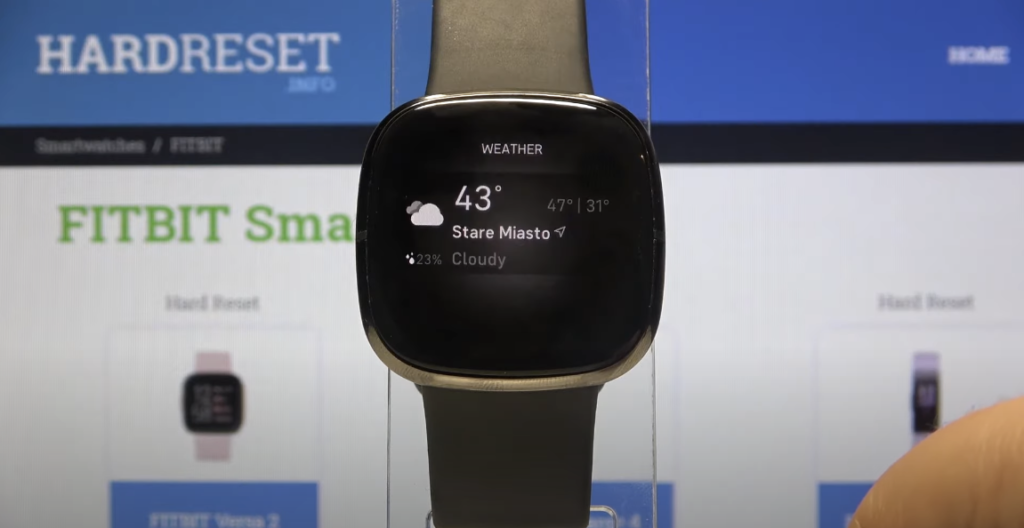
Understanding and keeping track of the weather can greatly benefit daily life, from planning your day to optimizing your health and fitness routines. Weather tracking provides valuable information that can be used to make informed decisions and enhance various aspects of your daily activities. Here are some of the key benefits:
Plan Your Day
- Stay updated with weather forecasts: By regularly checking weather updates, you can plan your day accordingly. Knowing the expected weather conditions allows you to make appropriate decisions and adjustments;
- Dress appropriately for the weather: By knowing the forecasted temperatures and weather conditions, you can dress accordingly to ensure comfort and protection. For instance, if rain is expected, you can carry an umbrella or wear a waterproof jacket;
- Plan indoor activities: Inclement weather doesn’t have to disrupt your plans. By keeping track of the weather, you can anticipate unfavorable conditions and plan indoor activities, such as going to a museum, watching a movie, or working on indoor projects.
Optimize Fitness Routines
- Tailor workouts to weather conditions: Weather data can help you optimize your fitness routines. For example, on hot and humid days, you might prefer indoor exercises to avoid overheating and dehydration. Conversely, cooler weather could be ideal for outdoor activities like running or cycling;
- Plan outdoor activities strategically: If you enjoy outdoor sports or activities, tracking the weather allows you to plan your workouts at times when the weather is most favorable. You can avoid exercising during extreme heat, storms, or other potentially dangerous weather conditions.
Health Management
- Monitor weather-related health conditions: Certain health conditions, such as arthritis, migraines, allergies, and respiratory issues, can be affected by weather changes. By tracking the weather, you can identify patterns or triggers that worsen your symptoms;
- Take necessary precautions: With knowledge of impending weather conditions, you can take proactive measures to manage your health. For example, if you have a weather-triggered migraine, you might take medication in advance or create a calming environment indoors during storms;
- Adapt lifestyle choices: By understanding the weather forecast, you can make informed choices about your activities and habits. For instance, if you have asthma and the air quality is poor due to high pollen levels, you can avoid outdoor activities during those times.
Overall, weather tracking provides valuable insights that enable you to plan your day, optimize fitness routines, and manage your health effectively. By staying informed about the weather, you can make informed decisions and adapt to changing conditions, enhancing your overall well-being and daily life experiences.
Conclusion
Weather tracking on your Fitbit Versa 3 can significantly improve your day-to-day life, from better planning your activities to managing your health more effectively. Whether you want to change your location, adjust the temperature units, or troubleshoot a syncing issue, understanding the Weather app’s settings is crucial. As Fitbit continues to innovate and update its devices, users can expect more sophisticated weather tracking capabilities in the future. Always remember, the key to effectively using any technology lies in understanding its functions and using them to suit your specific needs.
FAQs
Understanding how to navigate and optimize the use of your Fitbit Versa 3’s weather settings can sometimes be challenging. Here are some common questions and answers that may help you navigate the system more effectively.
The Weather app should be pre-installed on your Fitbit Versa 3. If it’s not appearing, try the following:
1.Sync Your Device: Ensure your Versa 3 is properly synced with the Fitbit app on your smartphone.
2.Check Installed Apps: In the Fitbit app, go to the ‘Today’ tab > your profile picture > ‘Versa 3’ > ‘Apps’. The Weather app should appear on this list.
3. Check Your Watch: Swipe left from the clock face on your Versa 3. The Weather app should be among your apps.
The update frequency for the Weather app is not manually adjustable on the Fitbit Versa 3. The app automatically updates the weather at regular intervals provided your Versa 3 is connected to your smartphone and the smartphone has an active internet connection.
To enable automatic location detection, ensure that location permissions for the Fitbit app are enabled on your smartphone. Once this is done, the Weather app on your Versa 3 will automatically show the weather for your current location.
Incorrect weather data can be due to several reasons:
1.Internet Connection: Ensure your smartphone has a stable internet connection so it can retrieve accurate weather data.
2. Location Settings: Make sure the location settings in the Fitbit app are correctly set. Incorrect location can result in incorrect weather data.
3. GPS: Enabling GPS on your Versa 3 can improve location accuracy and, consequently, the accuracy of your weather data.
Yes, you can set a city as your default location in the Weather app. In the Weather app settings in the Fitbit app, tap on a city and select ‘Set as default’. This city will appear first when you open the Weather app on your Versa 3.
You can add multiple locations to the Weather app, but the Versa 3’s screen can only display one location at a time. You can swipe up or down on the screen to view the weather for your other saved locations.


